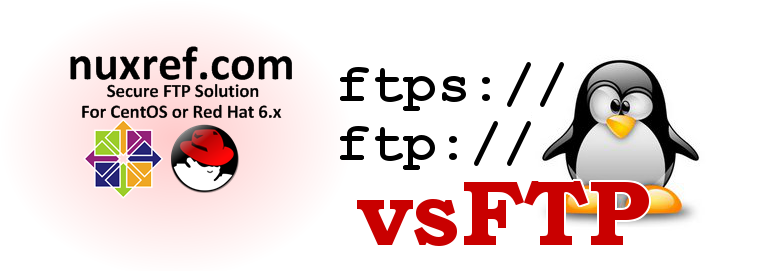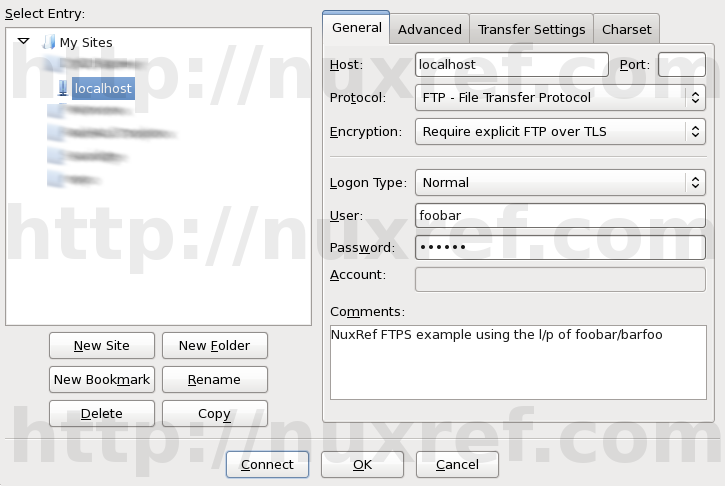Introduction
Multicasting has it’s pros and cons just like everything else. But it is often an overlooked solution to a common business problem which is: How do I transfer a file to multiple (subscribed) locations at the same time?
Most administrators or developers will come up with a solution that involves sending this file to each site using a common protocol such as SFTP, SCP, RSYNC, FTP, RCP, etc. There is no doubt that these solutions will work. However these solutions require you to send the file to each location individually. Hence, if you need to send a 10MB file to 100 remote locations, you’ll need 1GB (10MB x 100) of local network bandwidth to do it with.

A Multicasting solution saves you this effort and bandwidth by allowing you to send the file once and have all 100 sites collectively store it onto their systems at (relatively) the same time. Now, with respect to the diagram below (and the rest of this blog), I’m focusing entirely on the amazing efforts Dennis Bush put into UFTP. It is this tool that makes all of this possible. UFTP is one of those diamonds in the rough that I don’t think gets enough attention for the value it brings with it.

Multicast in a Nutshell
A Multicast boils down to just being an IP address anywhere in the 224.0.0.0/4 network range. It uses a User Datagram Protocol to communicate with anyone who chooses to read and write data from this address. Routers can be configured to share this address across networks so that everyone may join in. Similar to a chat room on the internet where everyone joins together and anything they write, everyone else in the channel can see too.
Multicasting no doubt has it’s drawbacks. But I figure that it’s not worth dwelling on what you can’t do with the (multicast) protocol on it’s own since the UFTP tool this blog focuses on for mass file distribution has solved many (if not all) of these problems for us.
Why Multicasting, Who Uses it?
Multicasting saves bandwidth. Think of your Cable TV provider; when you change a channel, you’re actually just subscribing to a new multicast address along with the 100+ million other subscribing customers. Multicasting allows Cable TV companies to broadcast every channel at once, and those who are interested in a specific channel will receive it. Regardless of what channel you change to, there is no additional load sustained by the cable provider.
System administrators may not even know they’re using it when if they are managing a cluster. Most clusters use multicast as a way of passing their heartbeats to all other nodes in efforts to keep quorum.
Now, with respect to UFTP, if you visit it’s official website, you’ll see that the the Wall Street Journal used this tool in the past to send their developed newspapers to remote printing plants and other outlets across the United States.
UFTP in a Nutshell
UFTP is a File Transfer solution that wraps itself around the the multicast protocol as well as addressing the deficiencies that come with it. It is a well designed server/client application that allows for one to easily transfer files from 1 location to as many clients as you want in one shot. It can drastically save your company on bandwidth and has been around long enough to be deemed a reliable business decision. It’s worth noting that UFTP was written in C making it incredibly fast and lightweight on system resources. It works on all platforms but I’ll specifically focus on CentOS and the rpms I’ve packaged.
To use the software, you simply pass it a file and it looks after all the dirty work of guaranteeing it’s delivery to all of the clients subscribed to the address it broadcasts on. The author thought of everything when developing his tool, encryption of the data is always available to you as well if you prefer. He developed 3 main tools that you can manipulate to feed your data anywhere.

- uftp (The Server – Docs): A simple command line tool that takes a file and broadcasts it to all of the listening clients. This is the exact reverse of the traditional ftp, sftp, scp, etc tools where they become the client and need to connect to a server to preform their tasks.
- uftpd (The Client – Docs): A daemon that starts up and listens to a multicast address for new files being broadcasted by the server. Again, you’ll notice with Multicasting, roles are reversed from what you’d normally be used to. With the traditional protocols (FTP, SFTP, SCP, etc), they usually have daemons to host the server side of things not the client. You’ll want to run this daemon at all locations you wish to receive content broadcasted by the server (uftp).
- uftpproxyd (The Proxy – Docs): The proxy allows you to tunnel your uftp multicast across a network that doesn’t support multicasting (such as the internet). This allows clients in other controlled networks (separated by one you can’t control) to additionally be part of your file distribution.
The UFTP Proxy has 3 main modes it operates as:
- Server Mode: This is used for pushing content upstream. This would effectively sit on the same server you call ‘uftp’ from. It listens just like any other client would and passes all information it receives to connected UFTP Proxies configured with the client mode.
- Client Mode: This communicates with a UFTP Proxy configured for Server Mode and mimics the ‘uftp’ by broadcasting the same data to the local multicast address. This allows all local UFTP Clients to retrieve the file(s).
- Response Mode: This is used to help take off some of the load of the server if there are many clients. Although the file is only being broadcasted once, there is a lot of handshaking that goes on at the start and end of the transmission to guarantee all data was delivered successfully. Depending on the different networks, their medium and reliability, a server may need some extra help with the handshaking if there are a lot of clients involved struggling to retrieve the data.
Below shows an example of how the proxy can be utilized:
 Note: Pinholes are used as a way to connect back to the UFTP Proxy Server effectively requiring no firewall changes to be made at each client site (only the server).
Note: Pinholes are used as a way to connect back to the UFTP Proxy Server effectively requiring no firewall changes to be made at each client site (only the server).**Note: It’s important to note a single Proxy Server can only be configured to connect to a single Proxy Client; it’s a 1 to 1 mapping. If you have multiple sites you need to connect to, you’ll need to set up an individual Proxy Server for each Proxy Client you need to serve.
If you’re interested in the proxy portion of UFTP, you can read the official documentation about it found here.
Hand Over Everything
I wouldn’t have it any other way:
- uftp-4.5.1-1.el6.nuxref.x86_64.rpm: The server is just the uftp tool and is really easy to use. This assumes you’ve got clients configured somewhere listening though!
# just type uftp file.you.want.to.send uftp mytestfile # You can also send multiple files by just adding them to the end of # the string: uftp mytestfile1 mytestfile2 mytestfile3 # I also wrote a small script that works the same way and sends stuff encrypted uftpe mytestfile1 mytestfile2 mytestfile3
- uftp-client-4.5.1-1.el6.nuxref.x86_64.rpm: The client listens for data sent from the uftp server. You can use the RC Script i prepared to greatly simplify this tool:
# as root; use the RC Script I wrote to make hosting the server # really easy service uftpd start
Filtering is optional; if you don’t specify any, then by default there are no restrictions. Sometimes this is satisfactory (especially in closed or isolated networks). I attempted to simply UFTP’s built in server filtering for those who want to use it though. You see, not only can you encrypt the data you transmit from the server. But you can restrict the client to only accept connections from specific UFTP servers residing at a specific hosts with a specific server id. You can even go as far as only accepting servers with a specific fingerprint (created by their private key)
# simply drop a configuration file in /etc/uftpd/servers.d # Examples of accepted entries (taken from uftpd man page): # 0x11112222|192.168.1.101|66:1E:C9:1D:FC:99:DB:60:B0:1A:F0:8F:CA:F4:28:27:A6:BE:94:BC # 0x11113333|fe80::213:72ff:fed6:69ca # # You can have as many files as you want in this directory with as many entries in each # as you want. If you add or remove new files, you'll need to restart the uftpd service # since it's only read in at the start.
So by adding this bit of complexity, I know you are asking yourself:
- Q: How do I know what my Server ID is?
A: By default (using the rpm I’ve packaged) every server has an ID of 0x00000001 (decimal value of 1 – one) if you use the uftpe script I wrote (for encrypted transfers). To change your server id do the following:# Define a new id (other then 1) NEWID=2 # Simply store this ID inside of the $HOME/.uftp config # file as it's HEX value: # Ensure the config directory exists [ ! -d $HOME/.uftp ] && mkdir -p $HOME/.uftp # clear any old entry you may have set if you want: [ -f $HOME/.uftp/config ] && sed -i -e '/^UFTP_UID=/d' $HOME/.uftp/config # Set the new entry printf 'UFTP_UID=0x%.8xn' $NEWID >> $HOME/.uftp/config
If however your just using the uftp tool on it’s own, it takes on the IP address of the host it’s running on (as it’s hex value) unless you explicitly specify -U 0x00000002 (or whatever ID you want it to assume). Here is a quick example of how you can convert an IP address to it’s hex value at the shell:
# Define the address you want to convert IP_ADDR=192.168.1.128 # Now convert it (don't forget the brackets!) ( printf '0x' printf '%02X' $(echo "${IP_ADDR//./ }"); echo ) # example above outputs: 0xC0A80180 - Q: How do I know what my Server Fingerprint is?
A: First off, uftp will not ever connect to this server with this option set if you choose ‘not’ to use the uftpe script i wrote or provide the necessary switches to enforce encryption. Setting a filter of your servers fingerprint is also a way of saying you only accept connections that are encrypted. This entry is completely optional. Your fingerprint ID is stored in $HOME/.uftp/uftp.key. Again this key only exists if your using the uftpe tool; otherwise the key is wherever you chose to store it. Fetch the id as follows (the below is intended to be called on the server where the uftp.key file exists):# fetch the details from the key: uftp_keymgt $HOME/.uftp/uftp.key
Don’t panic if you don’t have a key; They are generated automatically when you first run the uftpe tool. The easiest way to pre-create it would just be to call uftpe by itself (without any parameters). Yes; it’ll spit an error telling you you didn’t provide it enough options. But the script will also generate you a key automatically too.
I tried to think of everything; so log rotations and logging is already built in and included. You can locate them in /var/log/uftpd.log.
- Q: How do I know what my Server ID is?
- uftp-proxy-4.5.1-1.el6.nuxref.x86_64.rpm: the proxy service can bridge two networks that don’t support multicasting together. I haven’t spent to much time with this area since my environment hasn’t required me to. If you have any information to share about it; feel free and I can expand this area.
- uftp-debuginfo-4.5.1-1.el6.nuxref.x86_64.rpm (Optional): This is only required if you are debugging this tool.
- uftp-4.5.1-1.el6.nuxref.src.rpm (Optional): The source RPM for those interested in building the software for themselves.
Some Things To Consider:
When something is explained to be this easy, there is always a catch. I won’t lie, there are a few which means the UFTP solution may not be for everyone. They are as follows:
- Multicasting isn’t enabled by most routers by default. If your recipients reside in a network you don’t manage, you’ll want to ask the local administrator to make sure their routers have (Level 2) multicasting enabled.
- Multicasting can be a pain in the butt to troubleshoot; although newer routers won’t give you any grief, some of the older ones can fail to relay content correctly to clients who’ve also connected to the same multicast address. With negativity aside though, when it works, it works so great! My point is: you’ll need to make sure you’re using (networking) hardware that is relatively new (no older then 2010) where the firmware adequately supports Level 2 multicasting.
- The UFTP Proxy attempts to resolve the problem of linking your networks together when separated by ones you don’t control. But consider that unless there are multiple recipients located on each network you connect your proxy too, you aren’t saving any bandwidth choosing this route.
- Only uftp clients who are online will receive content sent by the uftp server. This can be a deal breaker for some especially if the product being delivered ‘MUST’ reach all of the clients. UFTP does not track who is online and who isn’t. It simply delivers content to those who are present at that time. It’s just like how you can’t watch a television show if you haven’t told your TV’s receiver what channel to be on.
- If you’re using restrictive firewall settings (hopefully you are!), you’ll want to make sure multicasting is allowed into your client box with the following:
iptables -A INPUT -m pkttype --pkt-type multicast -j ACCEPT
It would be worth adding this to your /etc/sysconfig/iptables file as well.
Repository
Please note that all of these packages are also within my repository if that makes things easier for you and your deployment.
Sources
- UFTP: Dennis Bush did a fantastic job with this tool. It is the key to making multicast file transmission powerful and reliable.
- Multicasting: information in greater depth can be found here.