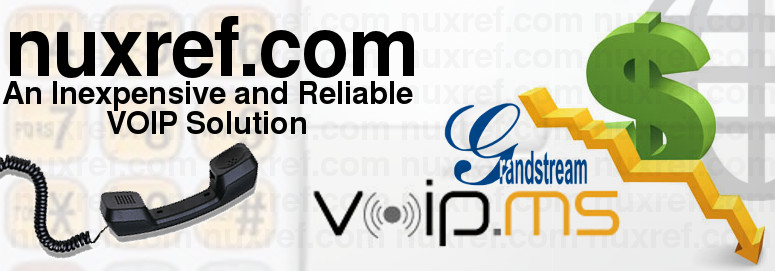Introduction
In today’s times, most people cancel their land lines because it’s getting just too expensive to have one. I mean cell phone costs are expensive enough and that’s usually the best way to get a hold of someone these days anyway. But there are times where a land line is nice to have too. I mean it’s much nicer giving your relatives one phone number to reach your whole family instead of giving them a list of cell phone #’s.
But what if there was a solution that would make it worth while? Right now, I’m paying slightly less than $3/month (USD) for my land line and here is what I get:
- World Wide (Cost Effective) Calling: There is really no more such thing as long distance anymore. It costs less than a penny to call anywhere in the world (literally!).
- Call Display: That handy feature that lets us see who’s calling before we answer the phone.
- Call Answer: An automated message when you’re not home giving the caller the chance to leave a message.
- Call Waiting: That handy feature that lets a second call come in while you’re already on the phone.
- 911 Service: This actually costs $1.50 (USD) of your monthly fee; I’m already including it in my fee mentioned above. If you feel you don’t need it, then your bill will be even cheaper then mine.
I realize that you probably get all this with your own personal phone plan(s) too; but keep in mind that we’re still only talking about $3/month (USD) here. Here is what else you can do with the VOIP provider discussed in this blog (at no extra costs):

- Voicemail Emailed To You: You can have your phone messages (from the Call Answer feature) emailed to you as a small sound clip once one is left. You can get your home messages from anywhere as soon as their left! This eliminates that hassle from having to log in and check your voice mail every time someone leaves one.
- True Do Not Call (DNCL) Lists: I’m not sure about you, but The National Do Not Call List (for Americans or Canadians) doesn’t work the greatest. We still continue to get Telemarketers calling from oversees and others who violate this agreement simply because they’re calling from a country that just refuses to follow our regulations. Well with the VOIP setup I explain in this blog, you can create a real “Do Not Call” filter by entering these people into a list (that you maintain) blocking them from ever calling again.
- SMS Messaging: You can send Text Messages to and from your land line. This is really handy! You can use this Android App to do it with too!
- Advanced Call Forwarding:You can have you phone calls forwarded to another phone at any time. You can also just choose to set up a forward on certain people who call.
- Transparency & Control: Using the VOIP.ms Android Management App you can:
- Access your current bills at any time.
- View your missed calls.
- Change your settings (forwarding, call answer, etc)
- Block spammers
- And much… much more!
Hopefully I’ve still got your attention because this truly is a very frugal but amazing phone (land line) solution!
Requirements
So here is what you need:
- Any Computer: The only role this computer plays is during the initial setup (account setup, device configuration, etc).
- A VOIP Telephone: Basically any phone that does not draw it’s primary source of power from the phone line. DECT phones are the cheapest solution and what I strongly recommend you get (which is basically any cordless phone). Don’t worry if you’re confused here because just about any phone (set) that has to plug into an electrical outlet in addition of the phone connection will work for you here.

VOIP Compatible Phone - An Analog Telephone Adapter (ATA): This is the key component of your setup! It is the core device that will translate all of your incoming and outgoing calls via the internet to your home phone. Again, don’t get confused here; I personally use the GrandStream GS-HT702 and will base this entire blog on it.
This will be be one of your only one-time up-front cost that will set you back about $40 USD. I imagine most of you reading this blog will probably have to go out and buy this and then come back later finish your hookup. You can find this on Amazon, Home Depot, etc… - A VoIP.ms Account: Here is a link to their site. Your ATA device will communicate with your VoIP.ms account and allow you to make calls and receive calls. It’s VoIP.ms that you’ll be paying the $1 to $3 (USD) a month to for your service.
- An Internet Account: It’s the 21st century so I’m just going to go ahead and assume you’ve already got one.

Depending on your budget, it wouldn’t hurt to buy a UPS device as well. This is totally optional, but the one thing with a VOIP solution is that it requires the internet at all times to function. If you get bad weather in your area and lose power to your home, then (of course) you lose your network/internet connection as well. A UPS device however solves this potential dilemma allowing you to always have (both your internet and) your VOIP phone service.
VOIP In a Nutshell
Before we get any further in this blog, we should identify a few acronyms that will show up throughout the setup screens on your ATA’s configuration. You can skip over this section if you wish, but feel free to refer to it late if something confuses you. It will also make your VOIP experience easier too.
| VOIP Acronyms | |
|---|---|
| VOIP | Voice Over IP: Just thought I’d get the most obvious acronym out of the way. This is the ability to make phone calls over the internet using a common phone in your house. |
| DID | Direct Inward Dialing: This is referring to your 7 digit phone number ((XXX) XXX-XXXX) that you will use to make and receive calls on. If you already have a land line # you want to use; this isn’t a problem at all. All VOIP (SIP) Providers (including VoIP.ms) will allow you to transfer your existing number over to them. |
| POP | Point of Presence: Not to be confused with emails post office protocol; this acronym (with respect to VOIP) takes on a different meaning entirely. The Point of Presence identifies the server you will receive and handle all of your incoming phone calls at; voice mail gets stored here too. When using VoIP.ms as your provider; this is also the server that your outgoing calls will pass through. |
| SIP | Session Initiation Protocol: You will see this acronym come up a lot. This is the language (or protocol) your GrandStream (ATA) device speaks to your VIP Provider with. It’s the language makes it possible to transmit voice over the internet. The POP Server will communicate via SIP. There are times when you’ll need to provide your SIP Server; what they’re really just asking for here is your POP Server (identified above). |
| ATA | Analog Telephone Adapter: This refers to the device that communicates with the POP server using SIP. It relays the voices to and from your home phone to your VoIP provider. This is a major piece of the puzzle that connects everything together. For this blog the GrandStream HandyTone analog telephone adapter (ATA) plays this role for us. |
| FXS | Foreign eXchange Subscriber: Your ATA device (in our case the GrandStream HandyTone) will associate each (phone) jack it has (that you can plug your phones into). Although our ATA device has more the one connector, we only need to configure one of them. |
Now that you know the acronyms applicable to what we’re trying to accomplish; lets illustrate it so you see how easy it really is:

Setting Up Your VOIP Account
- The first thing you’re going to want to do is create an account with https://www.voip.ms.
- Once you’ve got an account; You must set up your Direct Inward Dialing (DID) Number. This involves the transfer (or creation) of a 7 digit phone number people can reach you at. It’s also the number you will make your outgoing calls from. If you already have a phone number from an existing land line, it can be easily transferred so you don’t have to give everyone you know a new number.
-
Next you’ll have to choose a phone plan; there are 2 main plans offered:
- Fixed Rate: Pay just under $5 USD a month for unlimited international calling anywhere.
- Variable Rate: Pay $0.85 cents (USD) a month and then pay ~0.005 cents per minute. I didn’t get those decimals wrong either; it’s just half a cent a minute!
I personally use the Variable Rate only because you’d have to talk more then 880 minutes (($4.95 – 0.85)/0.005) a month just to match that of the unlimited plan (which I don’t do). But your mileage may vary depending on your own personal phone usage. Regardless of what choice you make, you’ll still be saving money when comparing these kind of costs to the competitors! You can also change your plan at any time too.
-
Once you get your DID in place, you must associate it with one of the many POP servers VoIP.ms has. This process is done from their website (you must be logged in). You can configure all of this from the [DID Numbers] -> [Manage DID(s)] section of their website. You should select a server that is close to your location (to minimize on latency).
“Latency is very important for Voip, this will determine the time that will take for the data package transmission to reach the destination. A high latency will lead to a delay and echoes in the communication.”
– Voip.msHere is a list of servers to choose from. The POP server is where all your phone calls will route from. It is also where phone messages will be left (if anyone leaves one).
Setting Up Your GrandStream (ATA) Device
The first time you open up your GrandStream Device, you’ll need to configure it. The easiest way to do this is to plug it in and hook a network cable up from it to your Linux Server. If you look underneath the GrandStream device (where the serial #’s are), you’ll see the devices MAC address (format XX:XX:XX:XX:XX:XX). The following will allow you assign it an IP address so that you can access it. My local network was 192.168.2.x. So in my case, I used .3 because I knew it was free on my network; you may wish to :
# Assign an IP Address to your ATA Device (with Linux/Mac): sudo arp -s 192.168.2.3 00:0B:82:81:E3:BB
It’s a bit more tricky for Microsoft users, but the following should add your mapping (after you open up a shell window):
netsh -c interface ipv4 add neighbors "Local Area Connection" "192.168.2.3" "00-0B-82:81-E3-BB"
At this point you should be able to access your ATA (GrandStream) device at the IP address you specified (from the machine you mapped it’s MAC address from). In my case, I’d point my web browser to: https://192.168.2.3/
| Default Credentials | |
|---|---|
| Admin Password | admin |
| User Password | 123 |
Login to the device with the Admin account (password is admin). The setup of this device can be a bit over-whelming, but bear with me; it’s worth it.
To start off with, you might want to click on the [Basic Settings] and configure your IP Address information. This will allow your device to be accessible from other PC’s in your house.
Now for the [FXS Port1] tab; the full settings can be found here. I’ll provide mine too should that be more helpful.
A point up front:
- Your Primary SIP Server and Outbound Proxy should be set to the POP server your configured with your VOIP.ms account.
Below identifies the rest of the configuration; I realize that the configuration presented below can seem a bit overwhelming. But remember: you only have to do this part once and there are actually very little fields that require changing!





Troubleshooting
 When you’ve set everything up, you should see the following lights on your Grandstream Device. Unless you see all 4 lights; you will ‘not’ be able to send/receive calls. Here are some hints if you don’t see the 4 lights identified:
When you’ve set everything up, you should see the following lights on your Grandstream Device. Unless you see all 4 lights; you will ‘not’ be able to send/receive calls. Here are some hints if you don’t see the 4 lights identified:
- No lights?: You might have a defective device. Double check that you’ve plugged in it.
- No Internet light?: Check your IP settings on the [Basic Settings] from within the Grandstream configuration (webpage). If you’re plugged into a wireless router or your ISP’s modem, make sure you’ve selected dynamically assigned via DHCP.
- No Link/Act Light?: You’re not able to communicate with Outbound Proxy or Primary SIP Server defined in the [FXS PORT1] from within the Grandstream configuration (webpage). Double check that you’ve got these right!
- No Phone1 light?: The SIP User ID you specified could not be verified/validated by your VOIP provider. You’ll need to double check it. You may also need to make sure it’s activated too!.
Sources
- VoIP.ms: The best VOIP solution I could find! Far cheaper and more feature rich than the alternatives (such as magicJack, Ooma, Vonage, etc…)!
- VoIP.ms POP Server Listing: If you do decide to go with these guys, you’ll want to point your ATA device to a server close to you. This is the server listing you can choose from.
- The National Do Not Call List (DNCL) (for Americans or Canadians: Even if you don’t plan on getting VOIP as described in this blog. You might want to at least add your cell phones to this list. It isn’t perfect, but it’s better than nothing!
- GrandStream GS-HT702: This is the ATA device I personally use. This is also the device my blog focuses specifically.
- GrandStream GS-HT702 VOIP Setup: Specifically the setup for VoIP.ms.
- VoIP.ms Console: A fantastic Android App that lets you manage your VoIP.ms account from your mobile device (or tablet).
- VoIP.ms SMS: Yet another fantastic Android App that lets you send and receive SMS (text) messages through your land line via your mobile device (or tablet).
Just for the record: VoIP.ms does not have a referral program (for me to benefit from), nor do I work for them at all. I speak highly of them because their pricing is incomparable to any of their competitors (in the best way possible), and their support is absolutely amazing. I’ve been using VoIP.ms for just over a year now and have been so happy with my service that I felt like blogging about it.
Nov 19th, 2018 Update: VoIP.ms now has a referral program! 🙂