Introduction
Wiki’s have got to be the easiest and fastest way to collaborate documents, thoughts, ideas, howto’s etc. In fact, everything I’ve blogged about is mostly cut and copied from my own personal Wiki I maintain on my private network to help me keep track of things.
There are lots of wiki solutions, but I personally like MediaWiki which uses a relational database on it’s back end. It’s also has a strong background as it’s widely used by the most popular wiki’s being hosted today. Here is how MediaWiki defines itself official (quoted directly from their website):
MediaWiki is a free software open source wiki package written in PHP, originally for use on Wikipedia. It is now also used by several other projects of the non-profit Wikimedia Foundation and by many other wikis..
There are tutorials everywhere for this; why make another?
As an administrator/developer myself, I like to eliminate as many steps as I can and make things as easy as possible. I also like to let the operating systems chosen package management software do most (if not all) of the work if possible. So unlike other tutorials; this solution will do most of the work for you out of the box. I have packaged a self installing RPM that prepares MediaWiki along with some useful extensions. Package management and version control is the real seller I think.
Whatever, just give me all of your software
This is what my blogs usually boil down to… so here is the data:
For those who want to rebuild from source and do not trust my rpm will need to perform the following:
# If you haven't got mock configured and installed by this point,
# it's probably better if you read one of the previous blogs I've
# posted where I show how to set it up. To keep this blog shorter
# i'm going to refrain from explaining this step.
# Since this tutorial supports both CentOS/EPEL 5 and 6 set the
# version we're interested in:
VER=6
# Download the packages we need to make this happen:
# 1. MediaWiki itself
wget http://download.wikimedia.org/mediawiki/1.21/mediawiki-1.21.2.tar.gz
# 2. WYSIWYG, manually get it here:
# https://docs.google.com/file/d/0B-aiZzKTmWI2bG8yVzBCOWNLamM/view?pli=1
# or keep using wget for speed (I copied it since I couldn't find a way
# to direct link to a google drive location).
wget --output-document=WYSIWYG_MW_v1.20.2.zip https://www.dropbox.com/sh/9dt7klam6ex1kpp/f79PvTQ_g7/20131105/mediawiki/WYSIWYG_MW_v1.20.2.zip?dl=1
# 3. WYSIWYG patch #1
wget --output-document=wysiwyg.cancel.fix.patch https://www.dropbox.com/sh/9dt7klam6ex1kpp/qxTV7Duu8G/20131105/mediawiki/wysiwyg.cancel.fix.patch?dl=1
# 4. WYSIWYG patch #2
wget --output-document=mw-1.21.compatible.patch https://www.dropbox.com/sh/9dt7klam6ex1kpp/qoOCF2P16A/20131105/mediawiki/mw-1.21.compatible.patch?dl=1
# 5. The RPM SPEC file
wget --output-document=mediawiki.spec https://www.dropbox.com/sh/9dt7klam6ex1kpp/Cv9_1FynJ-/20131105/mediawiki/mediawiki.spec?dl=1
# 6. A seperate package labeled as extras (which right now
# just contains a working Secure Apache configuration file)
# but could be subject to change later such as supporting
# Lighthttpd and NginX.
wget --output-document=extras.tar.gz https://www.dropbox.com/sh/9dt7klam6ex1kpp/2R7BZSuXYW/20131105/mediawiki/extras.tar.gz
# Initialize our Environment (I hope your set the $VER
# variable above)
mock -v -r epel-$VER-x86_64 --init
# Copy in our downloaded content:
mock -v -r epel-$VER-x86_64 --copyin mediawiki.spec
/builddir/build/SPECS
mock -v -r epel-$VER-x86_64 --copyin
mediawiki-1.21.2.tar.gz
WYSIWYG_MW_v1.20.2.zip
extras.tar.gz
mw-1.21.compatible.patch
wysiwyg.cancel.fix.patch
/builddir/build/SOURCES
# Shell into our enviroment
mock -v -r epel-$VER-x86_64 --shell
# Change to our build directory
cd builddir/build
# Build our RPMS
rpmbuild -ba SPECS/mediawiki.spec
# we're now done with our mock environment for now;
# Press Ctrl-D to exit or simply type exit on the
# command line of our virtual environment
exit
# Grab our packages (v6):
[ "$VER" == "6" ] &&
mock -v -r epel-6-x86_64 --copyout
/builddir/build/SRPMS/mediawiki-1.21.2-1.el6.src.rpm .
[ "$VER" == "6" ] &&
mock -v -r epel-6-x86_64 --copyout
/builddir/build/RPMS/mediawiki-1.21.2-1.el6.noarch.rpm .
# -or- Grab our packages (v5):
[ "$VER" == "5" ] &&
mock -v -r epel-5-x86_64 --copyout
/builddir/build/SRPMS/mediawiki-1.21.2-1.el5.centos.src.rpm .
[ "$VER" == "5" ] &&
mock -v -r epel-5-x86_64 --copyout
/builddir/build/RPMS/mediawiki-1.21.2-1.el5.centos.noarch.rpm .
Package Information
- Software installs to: /usr/share/mediawiki
- Apache configuration placed in: /etc/httpd/conf.d/mediawiki.conf and can be previewed here.
- WYSIWYG Extension is additionally packaged as an extra for those who wish to use it. The installer will give you the option of adding this. I’ve already applied all of the necessary patches they’ve listed on their website to make it work correctly with MediaWiki v1.21.2. You can view the patch files I created here and here.
- CentOS/RHEL 5 also supported if you want:
Keep in mind that MediaWiki requires a bare minimum of PHP v5.3 (and a minimum PostgreSQL v8.4 for those database fans like me). These packages are all available to CentOS 5 users right out of the box and Red Hat 5 users through the EPEL packages.
Installation Information
Identified below outline the 3 steps necessary to get up and going.
Installation Step 1 of 3: Choose Your Database Backend:
First thing is first, you need to choose a database back end. This tutorial will use PostgreSQL because to me, that is the best and most underrated open source database available today. That said, I’ve identified how to install the other open source choices below. You’ll need to have satisfied at least one of the below options before you can proceed.
- 1. MySQL:
# Install Dependencies (if they're not already) yum install mysql-server mysql php-mysql # Enable Server (if it's not already) # Set MySQL to restart at system startup chkconfig --level 345 mysqld on # Start MySQL (if it's not already) service mysqld start # Reload Apache (needed if php-mysql was added above) service httpd reload
- 2. SqlLite:
# Install Dependencies (if they're not already) yum install sqlite php-sqlite # Reload Apache (needed if php-sqlite was added above) service httpd reload
- 3. PostgreSQL:
# Install Dependencies (if they're not already) yum install postgresql postgresql-server php-pgsql # Enable Server (if it's not already) # Set MySQL to restart at system startup chkconfig --level 345 postgresql on # Start PostgreSQL (if it's not already) # If this is your first time starting it; it may require you to run # the following: service postgresql initdb # Note: Do not run 'initdb' if your database is already configured # or you will reset it and lose it's contents. But you are # required the call it the first time. service postgresql start # Reload Apache (needed if php-pgsql was added above) service httpd reload # You may need to additional set up some security to allow Apache # access to your database. Depending on your knowledge, the # below command may or may not satisfy your needs. But as a quick # and dirty solution to gain immediate access to the database # (and greatly simplifies this tutorial), I'd advise people to # run the following: sed -i -e 's/^[ t]*(local|host)([ t]+.*)/#12/g' /var/lib/pgsql/data/pg_hba.conf cat << _EOF >> /var/lib/pgsql/data/pg_hba.conf # Configure all local database access with trust permissions local all all trust host all all 127.0.0.1/32 trust host all all ::1/128 trust _EOF # Restart the Database so it takes on the new Client # Authentication identified above service postgresql restart
Your installation will not change that significantly if you did not pick PostgreSQL as your chosen backend identified above. In fact, it may even be easier to install since other databases have fewer security restrictions. You can still follow through with the actions explained below.
Installation Step 2 of 3: Install The MediaWiki Package:
# Install Dependencies (if they're not already) # At the present time I do not generate a GPG signature, so without # the --nogpg check yum will tell you it can't install the package. yum localinstall mediawiki-1.21.2-1.el6.noarch.rpm --nogpg # Of if using CentOS/RHEL 5 you can type the following: # yum localinstall mediawiki-1.21.2-1.el5.centos.noarch.rpm --nogpg # Reload Apache (needed if php-sqlite was added above) service httpd reload # If you're using SELinux, then you will have to enable access # to your database from Apache (if you haven't already). Otherwise # you will receive errors about not being able to connect to # your database during the setup stage. semanage boolean -m --on httpd_can_network_connect_db # for uploading (specifically to images/), this works best: semanage fcontext -a -t httpd_sys_content_t '/usr/share/mediawiki(/.*)?' restorecon -R /usr/share/mediawiki
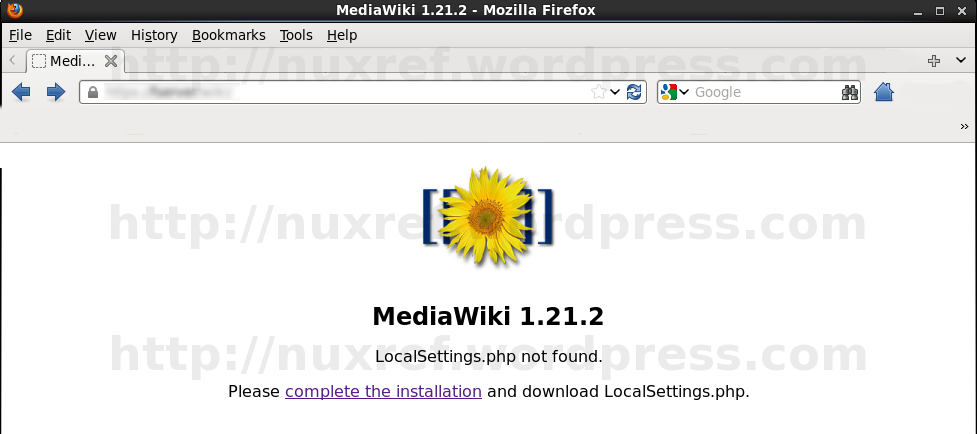
Configure MediaWiki
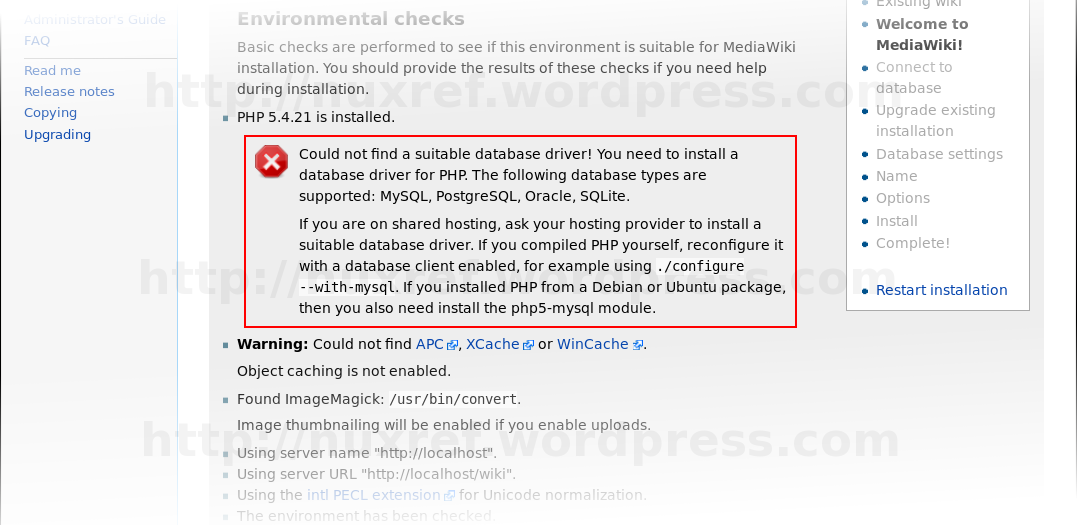
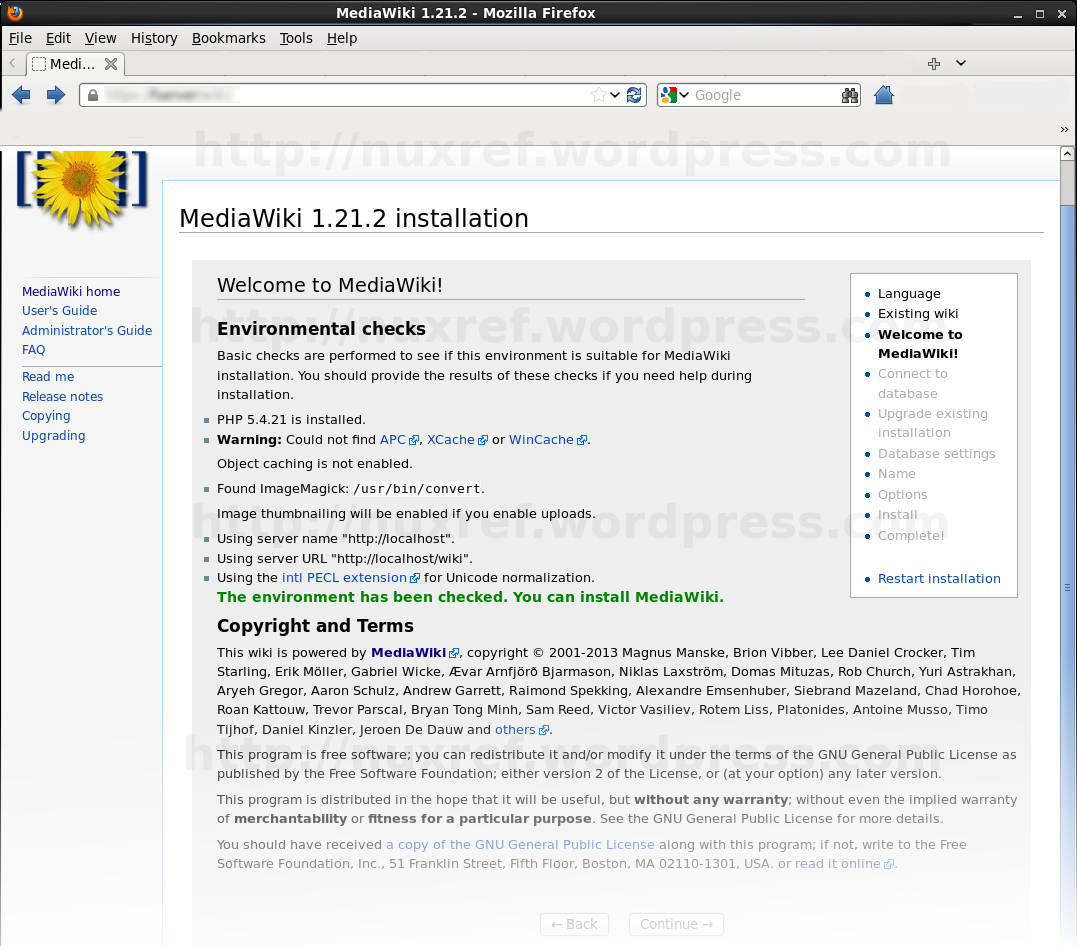
If you’re reading this far, then you’ve completed both of the installation steps above. Now we want to configure MediaWiki which is now already available to you. You can access it by opening a browser and visiting: http://localhost/wiki. Alternatively, if your doing this remotely, substitute localhost for your sites hostname or IP address. You should be presented with a webpage that looks similar to the screenshot presented here. You’ll want to click on the link that says complete the installation to set the Wiki up for your environment style.
Follow through the wizard answering all the questions asked of you. If you’re unsure of any answers to the questions being asked, usually the default answers are satisfactory enough.
Installation Step 3 of 3: The LocalSettings.php
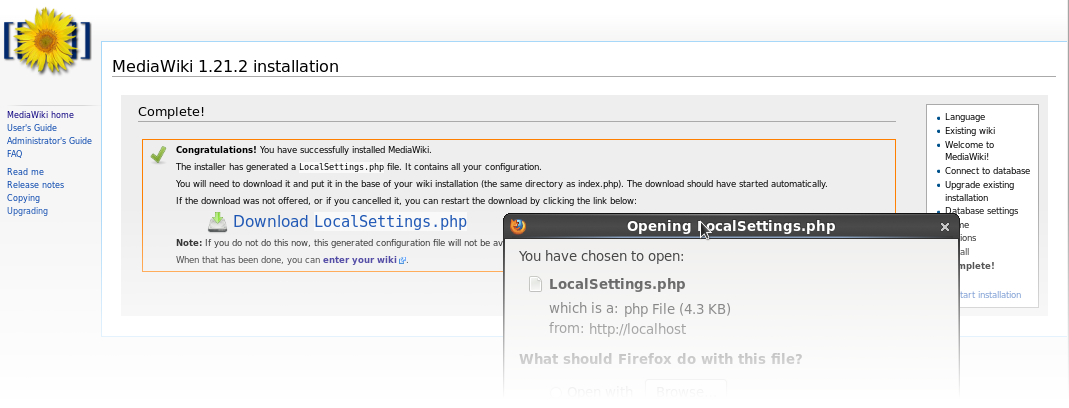
# Copy LocalSettings.php into the mediawiki's installation # directory; This step is crucial! cp LocalSettings.php /usr/share/mediawiki # Update it's permissions for security sake! chown root.apache /usr/share/mediawiki/LocalSettings.php chmod 640 /usr/share/mediawiki/LocalSettings.php
LocalSettings.php becomes the final piece of the puzzle; it contains all of the options you choose and will instruct your wiki how to behave. Once this file is in place, you’re finished with the setup! 🙂
You can access your wiki and record and collaborate information to your hearts content!
The Apache configuration file that is included with this bundle is smart enough to detect the LocalSettings.php file and switch to it’s full out Wiki mode. Now when you visit your website (http://localhost/wiki) you can begin molding it to your liking. Note that the Apache configuration file included additionally adds support for colons (:) in your wiki paths. This allows you to create wiki’s such as: http://localhost/wiki/MySpecialWikiPage:That:Uses:Colons. Colon’s really make it so your wiki can mold and organize itself like the most popular wiki (Wikipedia.org) website used today.
Backups
Always consider that the worst can happen, you should:
- Take regular backups of your database
- Make backups of the /usr/share/mediawiki/images directory at the same time as your database backups since this is where other media content can get uploaded to
- Store your LocalSettings.php you recently downloaded along with the mediawiki rpm package somewhere safe so you can always easily recover.
July 17th, 2014 Update
Since this blog was written newer versions of MediaWiki came out along with my repository I host. For those who want to update to the newer version (or just starting out and want to fetch the latest version) you can get it there.
You can also just download it directly here:
Just note that I scrapped the WYSIWYG plugin and all the patches I made for it in this release. I did this simply because it’s just getting too dated and no one is updating it anymore. If it’s the first time reading this blog or you’re retrieving MediaWiki for the first time, then this blog and it’s content still applicable (except WYSIWYG references) to the newer version.
For those of you who already are running a version of MediaWiki and want to upgrade. Upgrade instructions can be found here. Alternatively, if you’re simply upgrading from the version identified in this blog (v1.21), just run the following after you install the new rpm (and then you’re good to go!):
# Consider making a database backup snapshot of your wiki 'just in case'
# I didn't have any problems at all, but it doesn't mean you won't.
# Better safe then sorry... right?
# As root, upgrade your mediawiki package
yum upgrade -y mediawiki --disablerepo=*
--enablerepo=nuxref
--enablerepo=nuxref-shared
# Eliminate any reference to WYSIWYG since it will be gone now
sed -i -e 's|^([^#]+extensions/WYSIWYG/WYSIWYG.php.*)$|#1|g'
/usr/share/mediawiki/LocalSettings.php
# Run Upgrade Script
php /usr/share/mediawiki/maintenance/update.php
# Protect /usr/share/mediawiki/mw-config/ from access
chown root.apache /usr/share/mediawiki/mw-config/
chmod 700 /usr/share/mediawiki/mw-config
Another thing you might want to do is bump the file sizes you intend to upload (especially if you’re going to allow .zip, .rar. etc extensions onto your wiki):
# optionally support extra file extensions that can be uploaded:
cat << _EOF >> /usr/share/mediawiki/LocalSettings.php
$wgFileExtensions = array_merge(
$wgFileExtensions, array(
'pdf', 'doc', 'docx', 'xls', 'xlsx',
'rpm', 'tar', 'zip', 'tgz', 'gz',
)
);
_EOF
sed -i -e 's/^(upload_max_filesize *=).*/1 100M/g' /etc/php.ini
sed -i -e 's/^(post_max_size *=).*/1 100M/g' /etc/php.ini
# Reload service
service httpd reload
Credit
Please note that this information took me several days to put together and test thoroughly. I may not blog often; but I want to re-assure the stability and testing I put into everything I intend share.
If you like what you see and wish to copy and paste this HOWTO, please reference back to this blog post at the very least. It’s really all I ask.
Sources
- I used mediawiki.org and view the ideal setup configurations as well as read through peoples notes and work arounds. Note: At the time this blog was created v1.21.2 was the current stable version, so that is what was packaged.
- WYSIWYG Extension is also packaged in the RPM I provided. I created 2 small patches using the comments here and here.
