Introduction
Fail2ban is probably one of the best intrusive detection based tools an administrator can deploy onto their system. This is especially the case if your system is connected to the internet. If you aren’t already using it; consider reading my blog entry here that talks about it.
In this blog, I provide a scripted solution that will capture the current list of banned users from Fail2Ban and make their ban permanent. This allows us to limit the constant emails one might receive about the same people trying to compromise our system(s). For those who aren’t using the emailing portion of Fail2Ban; this script still greatly takes the load off of Fail2Ban because it no longer has to manage the constant repeat offenders. Our logs are less cluttered too.
The script will address several things:
- It will handle multiple attacks from people within the same Class C type netmask.
- It will allow for the permanent bans to stick even after your system is rebooted. Unlike Fail2Ban’s list of blocked perpetrators, which is lost if the system (or iptables) is restarted.
- It will enforce the use of iptable’s DROP directive instead of REJECT. This is a slightly more secure approach in handling those who aren’t ever allowed to come back.
- It will support the fact that over time, you may want to add and remove from this new ban list I keep speaking of. Basically you can re-run the steps outlined in this blog again (and again) and not lose the addresses you’ve already blocked.
- The script maintains a global list of addresses in a simple delimited format. You can then choose to share this list with other systems (or colleagues) to block the same unwanted users on these systems too.
Script Dependencies and Requirements
For this script to work, you can virtually use any Linux/FreeBSD/Unix operating system as long as you’re also using fail2ban in conjunction with iptables.
The script makes use of sed, and gawk to massage the data. These tools are common an available to all operating systems. But not all of them necessarily have them installed by default. Make sure you’ve got them before proceeding:
# Fedora / CentOS 4,5,6 / RedHat 4,5,6
yum -i install gawk sed
# Ubuntu / Debian
apt-get install gawk sed
The Goods
Without further ado, the below code is documented quite heavily so that you can just copy the sections into your terminal screen as the systems root user. Don’t try the next section until you’re done with the previous.
Although this code works for me, I still must caution you all the same: I will not be held liable for any loss, damage or expense as a result of the actions taken by my script. I’ve only used it without problem with CentOS 6.x. That said, the simplicity of it should make it work with any other *nux based OS as well.
# Author: Chris Caron
# Date: Tue, Apr 7th, 2015
########################################
# Environment Variables
########################################
# YOU MUST CORRECTLY SET THESE OR THE REMAINING FUNCTIONS OF
# THIS CODE WILL NOT WORK CORRECTLY.
#
# THIS SCRIPT ASSUMES YOU ARE RUNNING AS 'root'
#
# Public Ethernet Device
# For my home system, i have this set to ppp0; You'll want to
# set this to the Ethernet device that harm can venture from.
# such as the internet.
PUBDEV=eth0
# The name of the iptables chain to manage the permanent bans
# within. The name doesn't matter so long that it doesn't
# collide with a chain you're already managing.
# Also, Do not change this value in the future because that
# will hinder the ability to upgrade/append new bans easily.
# It is doubtful that it's current set value will conflict
# with anything. Therefore just leave the name the way it is
# now:
FILTER=nuxref-perm-ban
# The script makes an effort to detect IP Addresses all
# coming from the same Class C type network. Rather then
# have an entry per IP like fail2ban manages; we group
# them into 1 to speed the look-ups iptables preforms.
# You'll want to identify the minimum number of IP
# addresses matched within the same alike (Class C) network
# before this grouping takes place.
CLASSCGRP_MIN=2
# IP Tables configuration file read during your system
# startup.
IPTABLES_CFG=/etc/sysconfig/iptables
# IPTables Chain Index
# Identify where you want your ban list to be applied
# To reduce overhead, the banlist should be processed 'after'
# some core checks you do. For example I have a series of other
# checks i do first such as allowing already established
# connections to pass through. I didn't want the ban list
# being applied to these, so for my system, i set this to 11.
# Setting it to 1 is safe because it guarantees it's at least
# processed first on systems who don't actively maintain their
# own custom firewall list.
CHAINID=1
########################################
# Preparation
########################################
# First we built a massive sorted and unique list of
# already banned IP addresses.
# The below is clever enough to include previous content
# you've banned from before (if any exists):
(
# carry over old master list
iptables -L -n | awk "/Chain $FILTER/, $NF ~ /RETURN/" |
egrep DROP | sed -e 's/^[^0-9.]*([0-9]+.[0-9]+.[0-9]+).([0-9/]+).*/1 .2/g'
# update master list with new data
iptables -L -n | egrep REJECT |
sed -e 's/^[^0-9.]*([0-9]+.[0-9]+.[0-9]+).([0-9]+).*/1 .2/g'
) | sort -n | uniq > list
# Now we build a separate list (in memory) that will track
# all of the ip addresses that met our $CLASSCGRP_MIN flag.
CLASSC_LIST=$(cat list | cut -f1 -d' ' | uniq -c |
sed 's/^ *//g' | sort -n |
awk "int($1)>=$CLASSCGRP_MIN" | cut -f2 -d' ')
# We eliminate the duplicates already pulled into memory
# from the master list of IPs
for NW in $CLASSC_LIST; do sed -i -e "/^$NW /d" list; done
# Now we scan our list and repopulate them into our master
# list. We place these entries at the head of the file so
# that they'll be added to our iptable ban chain first.
for NW in $CLASSC_LIST; do sed -i "1s/^/$NW .0/24n/" list; done
# Using our list of banned IP addresses, we now generate
# the actual iptable entries (into a file called
# 'commands':
(
# Creates the chain
echo iptables -N $FILTER
# Build List of Addresses using our list file
while read line; do
IP=$(echo $line | tr -d '[:space:]')
echo iptables -A $FILTER -s $IP -j DROP;
done < list
# Allow future iptable processing to continue
# after reading through this chain by appending
# the RETURN action.
echo iptables -A $FILTER -j RETURN
# Add chain to INPUT
echo iptables -t filter -I INPUT $CHAINID -i $PUBDEV -j $FILTER
) > commands
########################################
# IPTables (Temporary Instalment)
########################################
# Have a look at our commands if you want:
cat commands
# Apply these new rules now with the following command:
sh commands
# The commands generated in the 'commands' text file
# are only temporary; they will be lost if your
# machine (or iptables) is ever restarted
########################################
# IPTables (Permanent Installation)
########################################
# Consider making a backup of your configuration in case you
# need to roll back
/bin/cp -f $IPTABLES_CFG $IPTABLES_CFG.backup
# Now we generate all of the commands needed to place
# into our iptables configuration file:
sed -e 's/^iptables[ ]*//g' commands |
egrep "^-A $FILTER -s " > commands-iptables
# Clean up old configuration
sed -i -e "/^:$FILTER -/d" "$IPTABLES_CFG"
sed -i -e "/^-A INPUT .* $FILTER$/d" "$IPTABLES_CFG"
sed -i -e "/^-A $FILTER -/d" "$IPTABLES_CFG"
# Now push all of our new ban entries into the iptables file
sed -i -e "/:OUTPUT .*/a:$FILTER - [0:0]" "$IPTABLES_CFG"
sed -i -e "/:$FILTER - .*/a-A INPUT -i $PUBDEV -j $FILTER" "$IPTABLES_CFG"
sed -i -e "/-A INPUT -i $PUBDEV -j $FILTER.*/r commands-iptables" "$IPTABLES_CFG"
# Now preform the following to reset all of the fail2ban
# jails you've got as well load your new permanent ban setup
service fail2ban stop
service iptables restart
service fail2ban start
# If you have a problem; just roll back your backup you
# created and rerun the 3 commands above again. You can
# have a look at the table with the following command:
iptables -L -n -v
########################################
# IPTables (Optional Tiding)
########################################
# the above will insert the banlist at the top
# The below will just correct this and move it
# clean entry(s) from INPUT
(
while [ 1 -eq 1 ]; do
ID=$(iptables -nL --line-numbers |
egrep "^[0-9]+[ t]+$FILTER " |
head -n 1 |
sed -e 's/^([0-9]+).*/1/g')
[ -z "$ID" ] && break;
iptables -D INPUT $ID
done
# Re insert at the correct $CHAINID
iptables -t filter -I INPUT $CHAINID -i $PUBDEV -j $FILTER
)
# have another look if you want (if you tidied)
iptables -L -n -v
########################################
# Cleanup (Optional)
########################################
# Remove temporary files when your done; or save them if you
# want to port this data to another server:
rm -f list commands commands-iptables
You can undo and destroy the new entries an any time using the following:
# disassociate filter from INPUT
while [ 1 -eq 1 ]; do
ID=$(iptables -nL --line-numbers |
egrep "^[0-9]+[ t]+$FILTER " |
head -n 1 |
sed -e 's/^([0-9]+).*/1/g')
[ -z "$ID" ] && break;
iptables -D INPUT $ID
done
# flush filter
iptables -F $FILTER
# remove filter
iptables -X $FILTER
Credit
This blog took some time to put together and test! If you like what you see and wish to copy and paste this HOWTO, please reference back to this blog post at the very least. It’s really all I ask.
Sources
There were not many sources used to make this entry. Most of it is just shell scripting knowledge I’ve adopted over the years mixed with some iptable commands. Here are some sources anyway that are applicable:
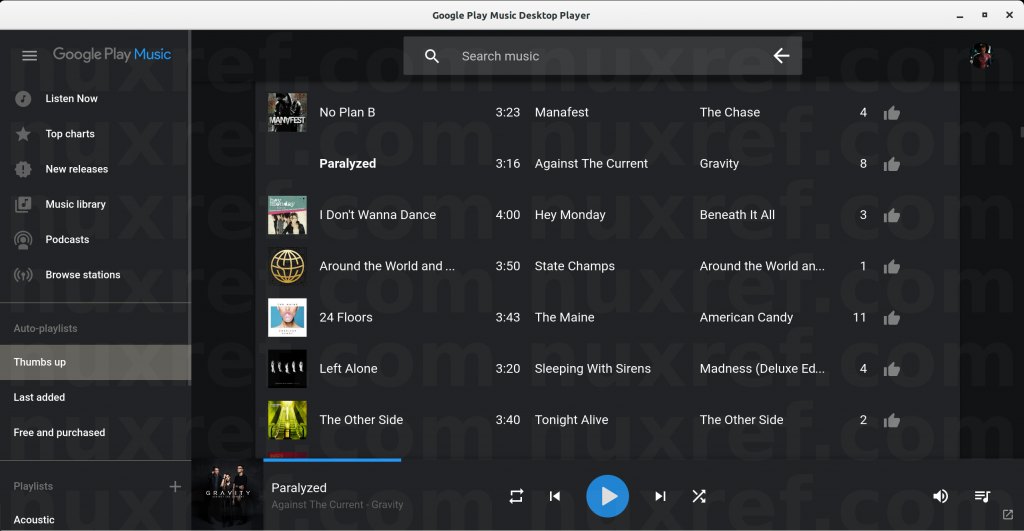
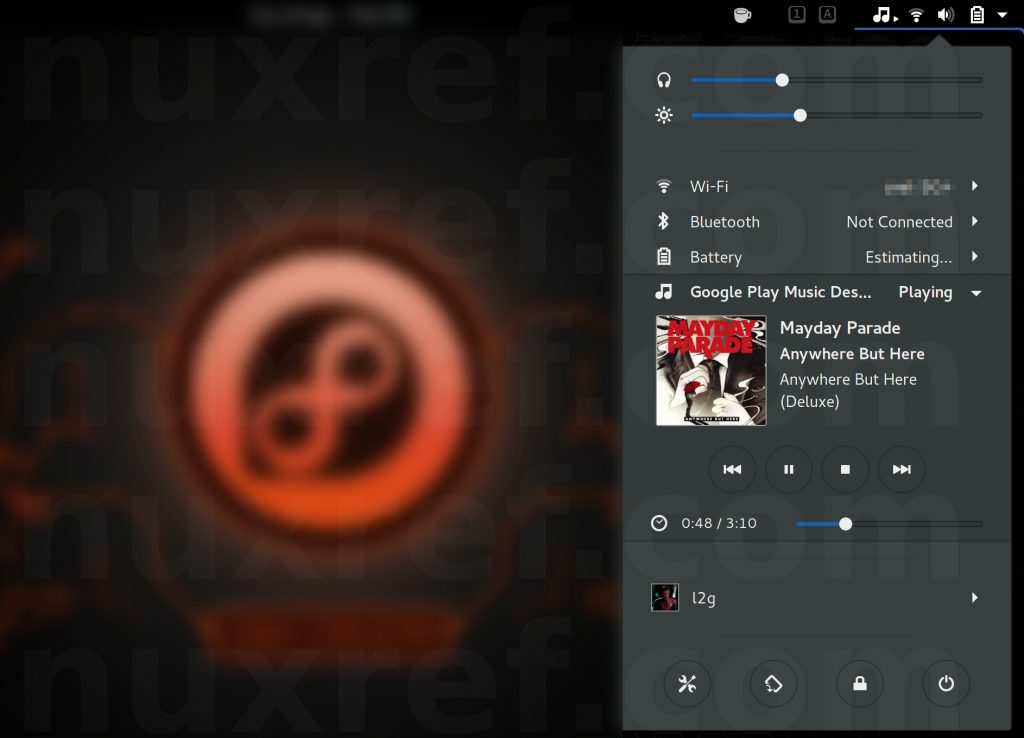
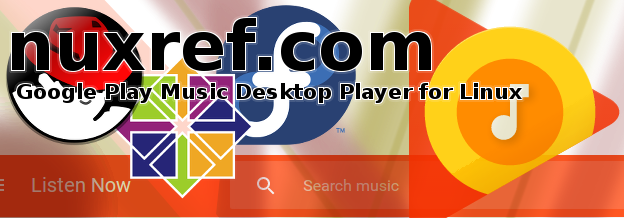



 After the reboot, you will have lost your root privileges. However, you can now upgrade using the OTA update Google provides. Once the OTA upgrade has complete, you can re-root your device using the steps already identified above.
After the reboot, you will have lost your root privileges. However, you can now upgrade using the OTA update Google provides. Once the OTA upgrade has complete, you can re-root your device using the steps already identified above.